
Nowadays, a point of sale system is the core of all business and accounting data for retailers. There are few things as scary as losing the data in your retail point of sale software. Besides periodic manual back-ups, don’t forget to set up your ACE Retail 3000 software to automatically back up data using the Windows Task Scheduler.
UPDATE: According to CIODive, a major Windows 10 update, “Creators Update,” is expected to start rolling out broadly by mid-April 2017. This major update will add new privacy controls and provide Windows 10 users with more control over when to install updates. This will hopefully be less disruptive to the user in the long-term but, in the meantime, we highly recommend that ACE Retail 3000 customers run a manual back-up and set up automatic back-up with the step-by-step guide below.
Step-by-step guide
1. Click on the Windows Start Menu, search for “Task Scheduler” and open it.
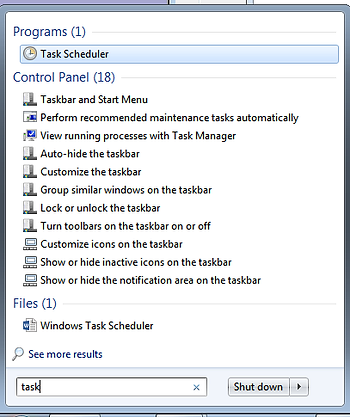
2. Click on Create Basic Task.
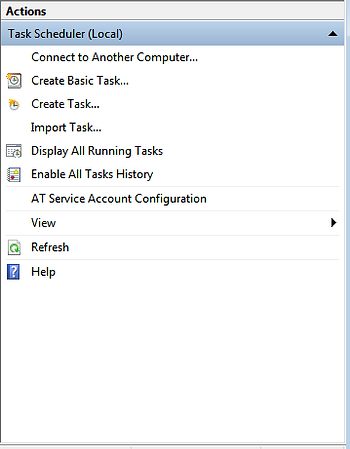
3. Enter an identifiable name for the task such as shown below then click Next.
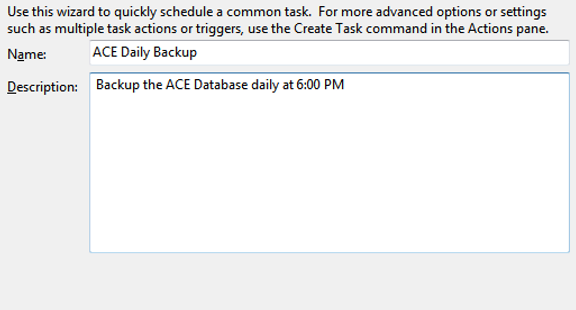
4. Ensure Daily is selected and click Next.
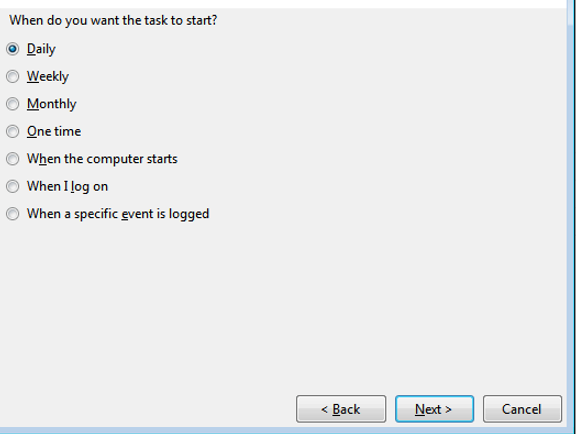
5. Select a date and time for your backup to be performed and the click Next.
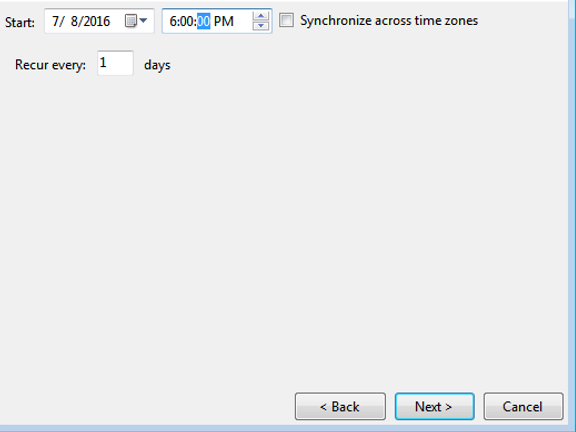
6. Ensure “Start a Program” is selected and click Next.
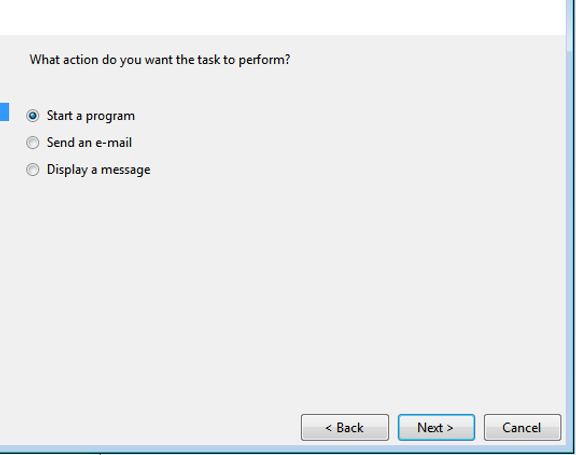
7. Click Browse and locate Backup.EXE from your ACE install folder (usually C:\Program Files (x86)\ACE Retail 3000\).
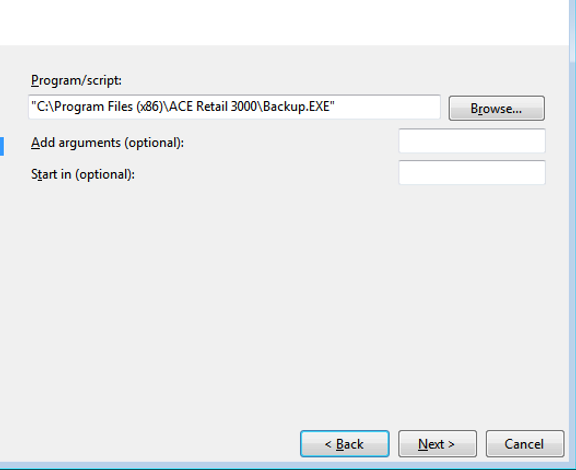
8. Confirm that the information is correct and then click Finish to complete creating your scheduled backup.
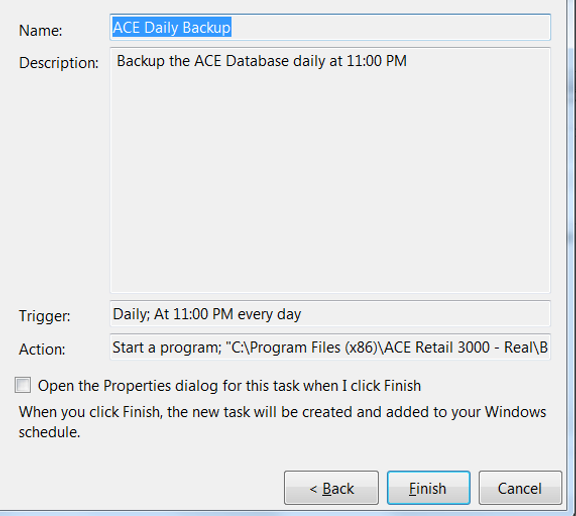
9. After creating your task, find it in the Task Scheduler Library and right-click on it and select Properties.
10. Ensure Run whether user is logged in or not is selected, as well as Configure for: Windows 7, Windows Server 2008 R2.
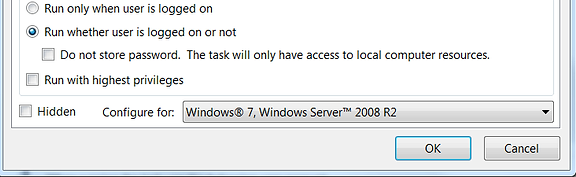
11. Your task will now run successfully at the specified date and time to back up your ACE database.
For more information regarding how to change your Windows Update settings, read our blog post below:
Change your Windows Update Settings
Read our other blog post updates:
